여태까지는 python을 하기위한 도구로 MS의 vscode나 Jetbrains의 Pycharm 또는 쉘에서 프로그래밍을 해봤는데, 파이썬을 기초부터 다시 시작하고자 Anaconda navigator를 이용해서 실습환경을 만드려고 한다.
아나콘다는 파이썬으로 프로그램을 개발할 때 여러가지 종속성이 있는데 해당 종속성들이 다른 프로그램에 영향을 주지 않도록 격리된 환경을 만들기 위해 사용한다.
보통 프로그래밍을 할 때는 가상머신 비슷하게 가상환경을 만들어놓고 작업한다. 그리고 문제가 되면 가상환경만 없애주면 된다. 또는 다른 환경을 만들어 똑같은 코드로 실행할 수 있다. 아나콘다 네비게이터는 웹 UI로 작업할 수 있어 Ctrl+C,V도 쉽게할 수 있다. 그리고 찐 파이썬은 아니니까 실제로 동작하는 프로그램은 안되지만, 실습정도는 해볼 수 있기 때문에 프로그램을 처음 접하기에 좋다.
먼저 구글링해서 anaconda 홈페이지에서 설치 파일을 다운로드한다.
Anaconda | The World's Most Popular Data Science Platform
Anaconda is the birthplace of Python data science. We are a movement of data scientists, data-driven enterprises, and open source communities.
www.anaconda.com
홈페이지상의 get started 클릭 -> Download Anaconda installers 클릭 -> 기기에 맞는 다운로드 클릭하여 다운받음.


참고로 나는 호스트를 Linux를 사용하고 있기 때문에 리눅스 맨 첫번째 64bit installer버전을 다운로드 받았다. 받는데 시간이 좀 걸리는데, 다운로드가 완료된 후 다운로드폴더에 저장이 되면 해당 폴더로 이동해준 뒤 파일의 실행권한을 준다.
user@test:~/Downloads$ sudo chmod +x Anaconda3-2021.05-Linux-x86_64.sh
실행권한이 생겼으면 파일을 실행해준다.
user@test:~/Downloads$ ./Anaconda3-2021.05-Linux-x86_64.sh
처음에 실행을 해주면 영어로 길~게 글이 적혀있다. 엔터를 쳐서 넘겨준다. 그러고 나면 yes/no 확인 프롬프트가 뜨는데 yes를 입력해준다. 조금 시간이 더 지나면 init 어쩌고 하면서 yes/no 가 표시되는데, 이 init은 yes로 설정해주도록 하자.
설치가 완료된 후 아래와 같이 입력하면 화면이 뜬다.
user@test:~/Downloads$ bash
// bash를 입력하면 아래와 같이 표기된다.
(base) user@test:~$ anaconda-navigator
이후 초록색 원 모양의 아이콘이 뜨면서 아나콘다 네비게이터가 실행된다.

이제 쉘 창은 숨겨두고, Environments 메뉴를 클릭하면 왼쪽 하단에 Create를 눌러준다.
* 요약 : environments → create → 원하는 이름으로 지정(3.8버전) – 생성
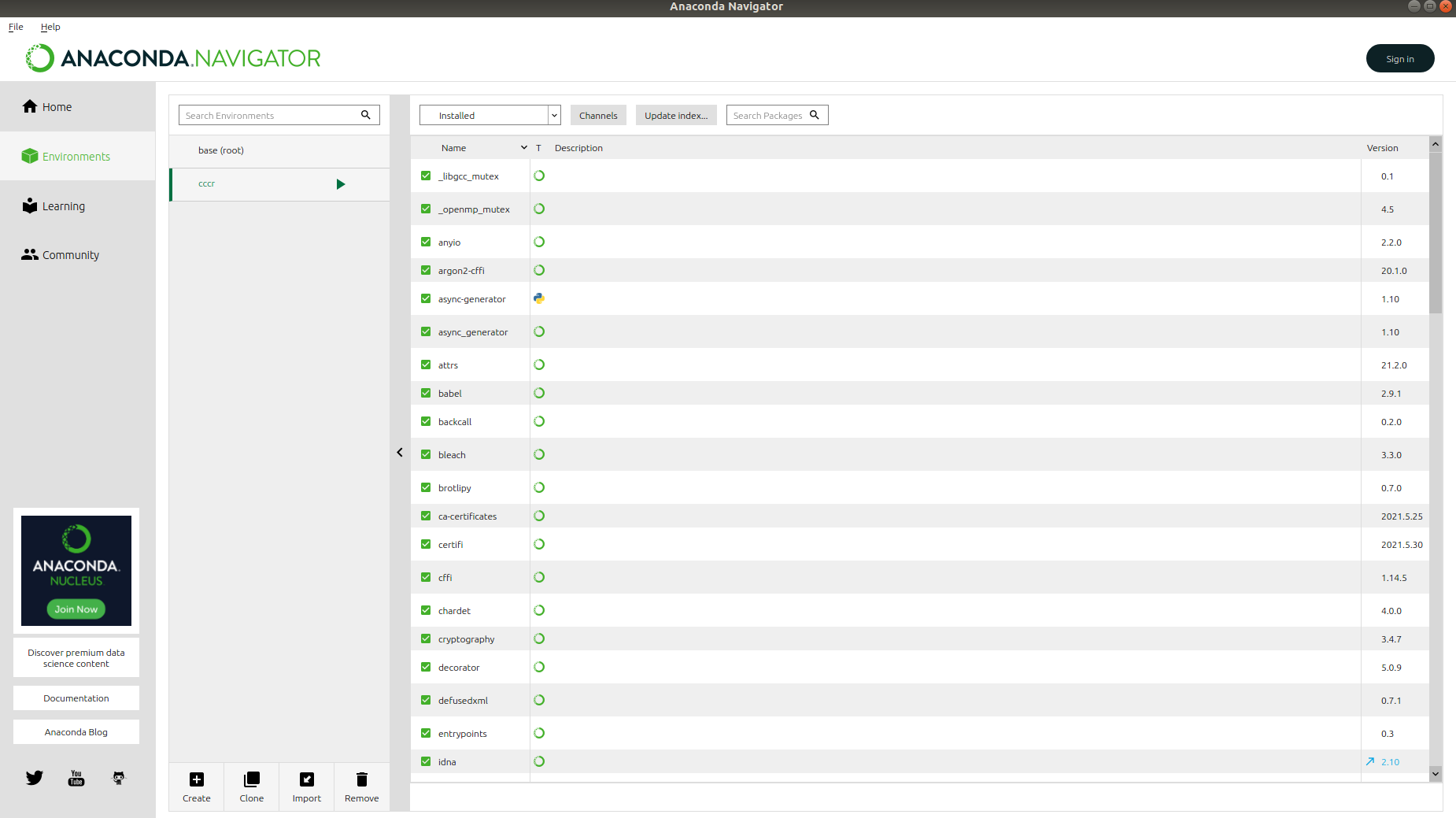
파이썬 버전과 함께 이름을 내가 원하는대로 지정해준다. 나는 기본값인 파이썬 3.8 버전으로 만들어 준 후 다시 Home으로 와서 JupyterLab을 Install해줬다. Install이 완료되면 Lanch라는 이름으로 바뀌는데, 그걸 클릭해주면 주피터랩이 웹 브라우저로 실행된다. JupyterLab은 JupyterNotebook에서 제공하는 기능도 들어있어서 이 것으로 설치해주었다.

웹 서버가 하나 띄워진 것이라고 생각할 수 있다. 그 밑에는 파이썬 커널이 동작하고 있고 웹 서버를 띄워 연동되어져 있는 상태다.
Notebook의 Python3를 눌러 그 안에서 실습을 진행할 수 있다. 만들게되면 확장자가 ipynb으로 만들어지는데 파이썬 확장자가 아니기 때문에 이 화면에서만 작업을 할 수 있다. 그래도 노션처럼 편리하게 작성할 수 있고 실습해볼 수 있다. 폴더를 통해 경로도 만들어놓을 수 있고 이름도 지정해서 자유롭게 실습해보면 된다. 실제 동작을 위한 프로그래밍은 vscode나 pycharm으로 하는게 더 좋지만, 프로그램을 처음 접하기에는 이 환경도 괜찮다. 그리고 옛날에는 아나콘다 네비게이터에서 pycharm이 안 됐는데 이제는 지원이 된다.
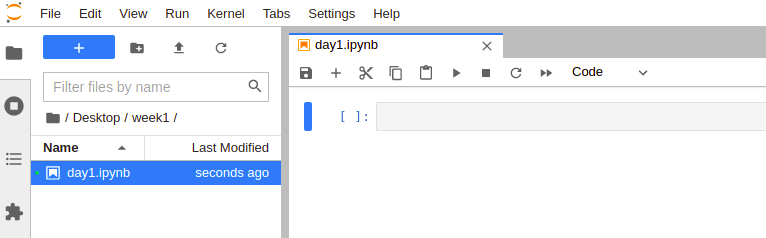
Desktop/week1/ 폴더경로에서 python3 생성. day1으로 rename해줌.
보이는 네모칸에 프로그래밍을 해볼 수 있다. 우측상단에 Code라고 되어있으면 코드를 작성할 수 있으며 m을 누르면 마크다운으로 바뀌면서 주석도 쓸 수 있다. 이러한 마크다운을 쓰는 방법은 아래 깃허브 링크를 통해 상세하게 확인해볼 수 있다.
마크다운(Markdown) 사용법
마크다운(Markdown) 사용법. GitHub Gist: instantly share code, notes, and snippets.
gist.github.com
간단한 동작 방법은 다음과 같다. 참고로 하나의 네모칸(입력하는곳)을 셀이라고 한다.
- 컨트롤 엔터 : 셀이 동작하고 나면 숫자로 바뀐다.
- 쉬프트 엔터 : 실행이 되면서 밑에라인이 추가된다.
- 셀 지우기 : dd
- 셀 위로 추가 : a (above)
-> 그럼 이제 이 환경으로 프로그래밍을 시작해보자!

<서적 추천>
점프 투 파이썬
파이썬 for Beginner
처음 시작하는 파이썬 : 단점은 딱딱하고 어렵다.
파이썬을 이용한 컴퓨터 과학 입문 : 체계적으로 배우고싶다면 이 책을 추천. 작년에 나왔는데 내용이 어려움.
파이썬3 바이블 : 2013년도에 나온 책. 욕은 많이 먹고있지만 깊이가 깊음.